You can install Oracle Solaris 11 by using either an interactive or an automated installation. With an interactive installation, you have two options:
Installing Solaris 10 x86 from USB flash drive Dear friends, I have the DVD image of solaris 10 but I don't have DVD writer to burn it onto a dvd R. I was wondering if I could install Solaris from my 4gb usb flash drive as my PC supports booting from usb. Solaris 11 install via live usb Hello All, I am attempting to boot and install Solaris 11 via live USB on a HP DL580 Gen9 Server. Unfortunately, when I do this it boots into System Maintenance Mode.
- The LiveCD for x86-based systems
- A text installer that can be used on either x86 or SPARC machines
These options are designed for installing the OS on a single system, whereas the automated installation option (commonly known as the Automated Installer, or AI) provides a 'hands-free' network installation on a single system or for multiple-client systems.
System Requirements
Make sure the system has the below minimum requirements fulfilled, before beginning the installation of Solaris 11.
| Hardware | Requirement |
|---|---|
| Disk space | Recommended minimum: 13 GB |
| Memory | Recommended minimum: 1 GB |
| Architectures | X86: 64-bit only, SPARC: Oracle Solaris M-series and T-series systems only |
Installing Oracle Solaris 11 Using an Interactive Installer (Text Install on x86 VM)
For the purpose of this post, we will install Oracle Solaris 11 in an x86 VM machine. The process remains same while installing on SPARC based systems. To prepare for the installation, you first download and save the ISO image to your system. Select the ISO image as the boot media in Bios to begin the installation.
On the First screen, you are prompted to select the keyboard layout and language. Select appropriate keyboard layout and language here and proceed.
On next screen, you would see the text installer menu. The menu contains several options:
- Install Oracle Solaris: Allows you to install the operating system
- Install Additional Drivers: Allows you to install any device drivers that may be required to support the operating system
- Shell: Provides a shell; can be used to debug the installation
- Terminal type (currently sun-color): Provides a means of displaying the text installer correctly in case the default terminal type doesn't work
- Reboot: Enables you to reboot the system after the installation has completed
To initiate the installation, select option 1. The default, as indicated by the number 1 in brackets, is to install Oracle Solaris, so all you have to do is press Enter to continue.
'Welcome to Oracle Solaris' Screen
This screen provides you with the temporary location of the installation log (/system/volatile/install_log) as well as instructions on how to navigate through the installer by using the function keys located at the bottom of the screen and the up and down arrow keys. To continue to the Disk screen, press the F2 function key.
Selecting a Disk
From the Welcome screen, you are taken to the Disks screen, where you are prompted to select where you want Oracle Solaris to be installed. To select the highlighted disk and continue to the next screen, press F2.
Selecting an Fdisk Partition
From the Disks screen, you are taken to the Fdisk Partitions (or the formatting disks) screen, where you can select to use a whole disk or to partition the disk. The 'Use the whole disk' option is highlighted by default. Using the whole disk is highly recommended. To select this option and continue to the next screen, press F2.
Selecting a Network
The next screen is the Network screen, where you provide a computer name and select the wired Ethernet network connection configuration (Automatically, Manually, or None). The Automatically option automatically configures the network connection for you. The Manually option enables you to manually configure the network connection by responding to the prompts presented on the subsequent screens. The None option tells the system that you do not want to configure the network at this time.
To select one of these options, arrow down to Automatically, Manually, or None. When you have the desired option highlighted, press F2 to select it and continue. For this post example, you will manually configure the network.
Manually Configuring the Network
The next screen prompts you for the IP address for the network interface. In this example, the network interface is net0. When you have entered the required information for your network configuration, press F2 to continue.
DNS Name Service
The next screen provides you the opportunity to configure a DNS name service. To configure a DNS name service, select the first option. If you do not want to configure DNS, select the second option. In this example, you are not going to configure DNS.
Alternate Name Service
The next screen enables you to select an alternate name service, such as LDAP or NIS. For this example, you are going to select None.
Selecting the Time Zone: Regions
The next screen that appears is 'Time Zone: Regions', where you select the region that contains the time zone that is appropriate to your installation. To make your selection, arrow down to the region and then press F2 to select it and continue. In this example, you are going to select Asia.
Setting the Time Zone: Locations
The next screen is the Time Zone: Locations screen, where you select the location that contains the time zone that is appropriate to your installation. Again, to make your selection, arrow down to the location of your choice and then press F2 to select it and continue. In this example installation, India is selected for the location.
Selecting the Time Zone
You next see the Time Zone screen. The selections presented on this screen are based on the region and location selections you made previously. To select the appropriate time zone, arrow down until your time zone is highlighted, and then press F2. To support the example installation, you select Asia/Kolkata.
Setting the Date and Time
The 'Date and Time' screen appears next. Review the information that is presented and edit it as required. Note that the time is in the 24-hour format. After you have made the necessary edits, press F2 to continue.
Providing User Information
Next is the Users screen, where you enter your user information to include the system root password, your name, your username, and your user password. To continue, press F2.
Reviewing Installation Summary
After completing the configuration data, you see the Installation Summary screen. Review the information carefully to make sure it is accurate before you start the installation. To start the installation, press F2.
Monitoring the Installation
The Installing Oracle Solaris screen enables you to monitor the progress of the installation. The installation takes about 10 to 15 minutes to complete.
Verifying the Installation
When the installation concludes, the Installation Complete screen appears. This screen provides you with access to the installation log and, an opportunity to verify that no error messages were generated and that all the major facilities installed successfully.
You have the option of viewing the log at its /system/volatile/install_log location before rebooting by pressing F4. Alternatively, you can view the log at /var/sadm/system/logs/install_log after reboot.
Rebooting the System
After you have verified that the installation was successful, you can reboot the system by pressing F8. If you press F9 to quit, you are returned to the text installer menu, where you can select option 5 to reboot the system.
We are very well acquainted with Linux, however, when it comes to UNIX based operating system then most don't know from where to download it. Just like Linux Distros Unix is also available under different names such as Oracle Solaris, OpenSolaris (Discontinued), FreeBSD, OpenBSD, NetBSD and DragonflyBSD. There is quite a confusion between Unix and open source Unix-like operating systems such as Linux. Unix like OS also refer as UN*X or *nix OS are those behaved like UNIX OS following its standardization, basically, they derived from UNIX and sometimes developed as free and open source or proprietary. UNIX was developed at Bell Labs in Manhattan.
Torch browser for windows 10.
Now, What is Solaris?
Solaris is a SPARC (Scalable Processor Architecture) operating system based on UNIX and primarily developed by Sun Microsystem as a superior version to replace their earlier OS called SunOS. However, later in 2010, Oracle has accessed Sun Microsystem and till today Solaris is developed and maintained by Oracle under Oracle Solaris project. It is not completely open source and comes with some proprietary components means few parts are open source to the public and rest of closed such as Solaris kernel source code which apparently becomes closed source after Solaris 11. Well, Oracle Solaris latest version is 11.4 and available on Oracle website published approx. 9 months ago, still, there are some speculations on the Oracle's Solaris roadmap i.e whether they will continue the development of it or not. However, there is no official news on it yet.
Coming, to the main agenda of this article is how to downloads Oracle Solaris ISO or VM(OVA) to install on VirtualBox Virtual Machine.
Solaris Operating system installation on VirtualBox VM
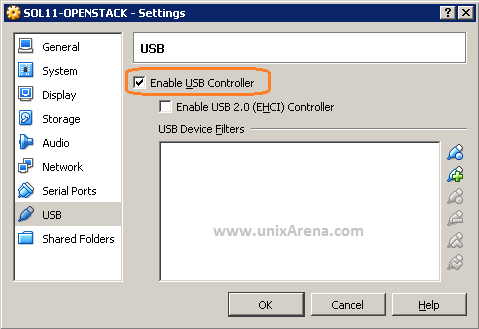
Will show steps to install the Oracle version of Solaris and where to download it in both ISO and VM image formats. Also, the steps will be the same for Windows 10/7, Linux and MacOS for Solaris UNIX installation using Virtualbox.
Step 1: Download Oracle Solaris OS in ISO or VM (ova) image format
As I said this operating system is maintained by Oracle, thus we have to visit their website.
Here is the link: Visit Oracle website
When the page will open, under the Downloads tab you will see different options to download Solaris OS.
One is the Installation from CD/DV or USB. When you click this link on the page, Solaris ISO file will get downloaded. Go for Oracle Solaris 11.4 Text Installer X86 base for normal PC, Laptop or Virtual machine installation. Jedi academy console commands.
Another one is Oracle VM Templates, where the latest pre-built Virtual images for Oracle VirtualBox, Oracle VM Server for SPARC and Oracle Solaris 10 Zone are available to download.
Apart from this, you can also download older versions ISO files of this UNIX operating system from here.
Note: For Virtualization, VM templates are recommended.
Once click any of the above options, a page will open, where you have to accept terms and conditions to download it. Plus to download the site will ask you to login with Oracle account if you have then used that otherwise create one. It is free of cost.
Step 2: Create VM for Solaris on VirtualBox
If you have downloaded ISO image of this UNIX OS then you can simply go to the VirtualBox, click on New button from the menu and type Solaris in the Name section. As you type it, the VirtualBox automatically set the rest of the options. However, as we are installing the latest version of Solaris i.e 11.4, so from the Version drop-down box select Oracle Solaris 11 (64 bit). Click on the Next button.
Step 3: Assign Memory and Hard disk
Now, in the next guided steps, you get options to assign RAM and Hard disk space for the operating system; Set RAM to minimum 2GB and Minimum 20GB of Virtual Hard disk storage. Note Install opnet modeler 14.5. : Leave all the other options to its default while assigning RAM and Storage Space.
Step 4: Set Solaris ISO as a boot medium for VirtualBox's VM
To use the downloaded bootable image of this UNIX OS in VirtualBox, first, select the recent created Solaris Virtual Machine that appears on the left side of the VB and then click on the Settings gear icon.
Now select Storage->Empty CD icon-> again click on CD icon given under the Attributes and finally select Virtual Optical Disk file. It will open explorer of Windows, Linux or MacOS where you are using VirtualBox and then select the ISO image. Finally, Click on the OK button.
After all above steps, finally, click on the START button given in the VB menu to start virtual machine booting process.
Step 5: Import Oracle Solaris 11 VM for Oracle VM VirtualBox (optional step)
As we said at the beginning of the article that the operating the system is available in both ISO and VM image format, well above we have shown how to use its ISO image and here we are going to use the VM template.
Well, if you just want to use this OS only on Virtualization environment then VM templates are recommended. We have also used it to show this article.
After downloading VM image in OVA format go to VirtualBox, click on File menu->select Import Appliances and Import Virtual Appliance or the OVA image of the OS.
All the settings for the Virtual Machine have already been done by the Oracle for us. So, what we have to do is just a click on the Import button.
To start Solaris Virtual Machine select it from the left side panel and click on the Start button.
Step 6: Boot Virtual Machine
If everything goes well you will see the Grub boot menu, press the Enter button.
Step 7: System Configuration
Some information about what are we about configure would show, press F2 to continue the installation process.
Give some name to your computer and then F2 button.
Select the available network connection to configure and press F2.
Step 7: System Root Password
Assign some System password to that will use to access the Solaris as the root user.
In the next step add your email and Password of Oracle Support account to get informed on security updates otherwise skip it using F2 Key.
At the last of the guided steps of the installer review the configuration you made and press F2 to implement them all.
Install Solaris 11
Step 8: Login to OS
Use username as root and password is what you have created above and enter them to log in.
Install Solaris From Usb Drive
Step 9: Beautiful Solaris Gnome interface
After login, you will see the clean Gnome interface and now start using it to learn curves of UNIX OS.
Other Articles to See:
